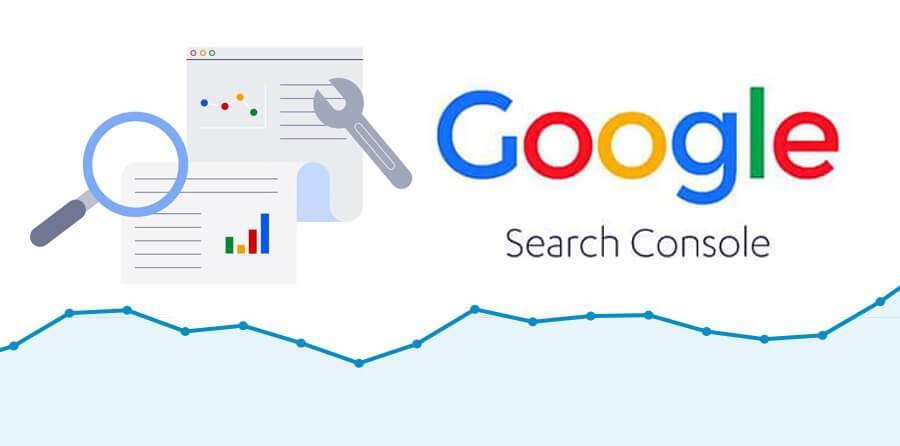What exactly is Google Search Console?
The Google search console is one of the top free webmaster tools for SEO-related operations, and it assists website owners in monitoring performance. This post will walk you through the process of adding your website to Google Search Console.
The Advantages of Google Search Console for Business
Improve your website’s search visibility: It is a thoughtful digital marketing approach to boost the visibility of your website on the Google search results page.
Google Search Console Enhances HTML: Google Search Console improves your HTML. If you don’t have any meta descriptions on your website, it optimizes it with relevant keywords.
Increases Organic Search Traffic: It increases your website traffic and provides organic reports. You will receive information such as search queries, website performance, and so on. Use Google Analytics if you want real-time analytic reports.
Monitor Link Reports: Do you need to keep track of any additional internet links that are added to your website? This console provides you with internal and external link reports.
Understand Google Syntax: The Google console monitors the number of sites indexed by Google. You may also keep track of the number of website pages that show in SERPs.
Crawl your website: This is a critical component of Search Engine Optimization (SEO). It will crawl the internet and index your web material. Crawl assists in resolving the problem that occurs on the Google search panel.
Receiving Website Messages: It enables you to get website messages. As a result, you can resolve website issues and increase the performance of your business website. If you disregard the search console notifications, your website will suffer.
Instructions for Adding a WordPress Website to Google Search Console
Step 1: Navigate to the Google Search Console website and select the Start Now option.
Step 2: We can add a Google search console to your WordPress website in two methods. That is the domain name and the URL prefix. Log in with your domain email and password if you have one. In this section, I choose the URL technique for a new domain.
Step 3: To validate the URL, you can use an HTML file, an HTML tag, Google Analytics, Google Tag Manager, or a Domain Name Provider. As a result, I used the HTML tag approach to test the site swiftly. Once the URL has been confirmed, the Google search console will supply you with the code for your website, and that HTML code should be copied.
Step 4: Navigate to WordPress settings and pick Tracking Code Manager Plugin. Install the plugin if you haven’t already. The code should then be pasted into Tracking Code Manager and saved.
Step 5: This message window will appear after you submit the URL. Then click the GO TO PROPERTY button.
Step 6: When the webpage loads, click the START button.
Step 7: Once you’ve completed all of the above procedures, the Google search console will be effectively incorporated into your website.
Ending
This blog provides a WordPress guide for integrating your website with Google Search Console.