If you are running a store on WooCommerce, you need to keep it safe. This is where the necessity to install an SSL certificate on WooCommerce arises.
And even if you are directing clients to another website to receive payments, you will be gathering data from your consumers, and the information mustn’t fall into the hands of someone you do not want to. Installing SSL on your web server running the WooCommerce store can help secure your website and your client information. This is a sensible move for every owner of an e-commerce store.

Why do you require an SSL certificate for your WooCommerce Stores?
SSL is not just essential to WooCommerce; it assists in keeping all sites safe from attackers. It also has SEO advantages, as Google rates SSL websites higher in rankings than the ones that do not have one installed.
SSL is especially significant for websites running any form of e-commerce, like WooCommerce. It is because you are gathering user information to make transactions.

Even if you direct clients outside your site to process transactions through a payment portal such as PayPal, Skrill, etc., you would still have to gather information such as a delivery address, contact info, or an email account for downloads.
An SSL certificate enabled on your WooCommerce store guarantees its protection and decreases the possibility of the data being stolen by malicious actors. Before going ahead to understand the installation process on your WooCommerce store, let us first discuss SSL certificates.
SSL Certificates
SSL is a security protocol that makes it difficult for hackers to get access to the information that is being obtained or stored on your website. SSL utilizes key pairs to validate access to the site. The two keys are a public key that everyone can access and a secret private key that is kept hidden by the server. The connection between the two ensures that only someone—the holder of the website—with the private key can encode or decode the data communicated using the public key. It also implies that everyone can use the public key to validate the legitimacy of the website.
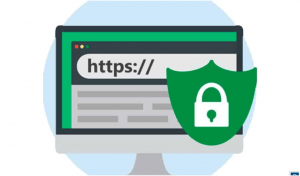
When you install an SSL certificate on your website, the URL changes to HTTPS from HTTP, and a padlock is shown over there that indicates the authenticity of your site to your customers. SSL certificates are issued by a third-party certification authority (CA) that makes sure the information shared, collected, and stored on your e-commerce platform remains inaccessible to cyber-criminals.
There are various kinds of SSL certificates available in the market, and you can select any one of them depending on your needs. Also, SSL certificates have different validation levels, and an extended level of validation is the best available authentication and protection method for your e-commerce store.
Here is the list of cheap SSL certificate providers – from whom you can purchase an SSL certificate for your WooCommerce store:
- Comodo SSL
- Network Solutions
- Geo-Trust
- Rapid SSL
- DigiCert
- Go Daddy
- Entrust Datacard
- Global Sign
- Thawte
Steps to Install SSL certificate on WooCommerce
To install SSL certificate on WooCommerce store, you first require to generate a certificate signing request (CSR). To do this follow the below-mentioned steps:
- On your WooCommerce application, find the SSL/TLS section and tap on it.
- You will have SSL management window;there you need to select “custom certificate.”
- After that, click on “Generate Certificate Signing Request.”
- You must provide all the information about you and your company in the next few steps.
- Enter “Email Address” that CA will be using to approach you and send over the needed files
- Select suggested 2048-bit key length.
- Next in the “Domains” name, enter the FQDN you like to safeguard
- In the “Locality” area, enter the full name of the city where your business is currently running.
- Enter the name of the province in the “State Name” segment
- Insert the original name of your company in the “Organization Name” box. If you are applying for a Domain Validation Certificate, please add the name of your site.
- For “Organization Unit,” enter the name of the department or division that applied for an SSL certificate and will manage the SSL certificate.
- Keep the “Passphrase” empty, as it is unnecessary to fill in, and it is good not to write anything in this segment to prevent problems.
- Now, go through all the details you entered above to ensure it’s all right.
- Tap on “Create”
Now, send this CSR code to the certificate issuer to get an SSL certificate for you. The CA will take some time to validate you and your company credentials, based on the degree of certification you have requested for.
After purchasing an SSL certificate from any of the cheap SSL certificate providers, you will need the following things to complete the installation process:
1. Server Certificate
This is the license you got for your website from the CA and it is sent in email by the provider. If this is not the case, you can download it by viewing your Account Dashboard and tapping on your order.
2. Intermediate Certificates
These files make it possible for devices or users connecting to your website to validate the authorizing CA. There can be one or multiple intermediate certificates. If you have your license in a Zip file, it must also include Intermediate Certificates, often known as the CA Bundle. If you do not find it there, download the required CA Package for your cert.
3. Private Key
This file must be on your server or in your ownership, and you would have received it while creating a certificate signing request (CSR).
As you have all the required details to install SSL certificates, now sign into your dashboard. You need to select “Add custom SSL certificate” from the ‘Tools’ tab. You will see a “Get Started” window, select next to proceed with the installation. In this stage, you will have to add certificate details in the blank boxes.
You can open certificate files and intermediate files in a notepad and then copy-paste both files in appropriate boxes. You will also need to provide the private key information in the blank box. Just copy and paste it too. Then click on “Add Certificate”, and now you have completed the installation process.
Check and Force HTTPS
After you have enabled your SSL Certificate, it is suggested to conduct an SSL check to confirm that everything is set up correctly. Incorrect SSL Certificates can cause your customers to experience “your connection is not private” error.
You will have the choice to “enable HTTPS” in the dashboard after activating an SSL license. This option helps you redirect all user requests to HTTPS automatically.
Conclusion

WooCommerce recommends that all installations should be covered using SSL protection because if kept unencrypted, the possibility of financial loss can be humongous. SSL certificates ensure the security of your e-commerce store and the sensitive information like email accounts, passwords, credit card details, etc., of your customers as well. Installing an SSL certificate is a must for your e-commerce store to keep it protected from the reach of cybercriminals.
If you have not activated an SSL certificate on your WooCommerce Store, then follow the above-mentioned easy steps to install one. This will not only safeguard your website from malicious actors but will also increase SEO rankings.